Create Copy Rename, Delete file and Folder Create using shortcut, Recycle Bin Create, Copy, Rename, Moving, Delete file and Folder, Create using shortcut, Recycle Bin.
File and Folders :- कंप्यूटर पर उपयोगकर्ता (User) के द्वारा कोई भी फाइल (File) को संग्रहित (Store) करने के लिए एक फोल्डर (Folder) का उपयोग (Use) किया जाता है जिससे कि उसे वह फाइल को ढूंढने में आसानी हो सके। फोल्डर को हम डायरेक्टरी (Directory) के नाम से भी जानते हैं इसमें हम किसी भी इमेज (Image), फाइल (file), डॉक्यूमेंट (Document) या अन्य फाइलों को संग्रहित (Store) करके रख सकते हैं।
फोल्डर एक अलमारी की तरह होता है जिस तरह अलमारी में अलग-अलग सामान को रखने के लिए अलग-अलग बॉक्स (Box) और कॉलम बने हुए होते हैं उसी तरह Computer में फाइलों को प्रॉपर तरीके से संग्रहित (Store) करने के लिए फोल्डर (Folder) का उपयोग किया जाता है।
Heading – 2
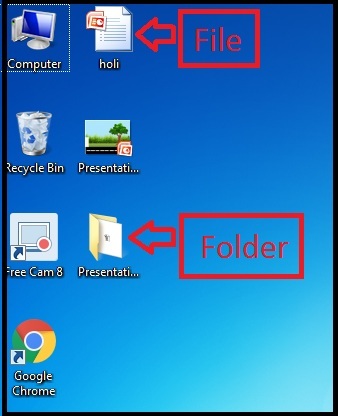
अतः आप कह सकते कि फोल्डर (Folder) फाइलों (File) को संग्रहित (Store) कर के रखने का एक स्थान होता है।
जैसे कि –
यदि हमें इमेज (Image) को Store करना है तो एक इमेज वाले फोल्डर बनाकर उसमें इमेज को संग्रहित (Store) कर सकते हैं।
किसी विशेष प्रकार की फाइल या डॉक्यूमेंट को संगठित करने के लिए उस नाम से फोल्डर को बनाकर संग्रहित कर सकते है।
Folder Create | फोल्डर कैसे बनाएं?
किसी भी कंप्यूटर में फोल्डर बनाने के लिए हमें सबसे पहले यह याद होना चाहिए कि हम फोल्डर कहां बनाना चाहते हैं यदि हमें फोल्डर ड्राइव में बनाना है तो ड्राइव को खोलेंगे यदि डेक्सटॉप पर फोल्डर बनाकर रखना चाहते हैं।
फोल्डर बनाने के लिए सबसे पहले स्थान का चयन करेंगे।
फोल्डर बनाने की प्रोसेस | Folder Create Process
Step -1 हमें जहां भी फोल्डर बनाना है सबसे पहले उसे ओपन करेंगे।
Step -2 जैसे कि हमें माय कंप्यूटर के सी ड्राइव में फोल्डर को क्रिएट करना ह तो हम कंप्यूटर के सी ड्राइव फोल्डर को ओपन करेंगे।
Step -2 जिससे हमारे सामने एक न्यू टैब ओपन हो जाएगी।
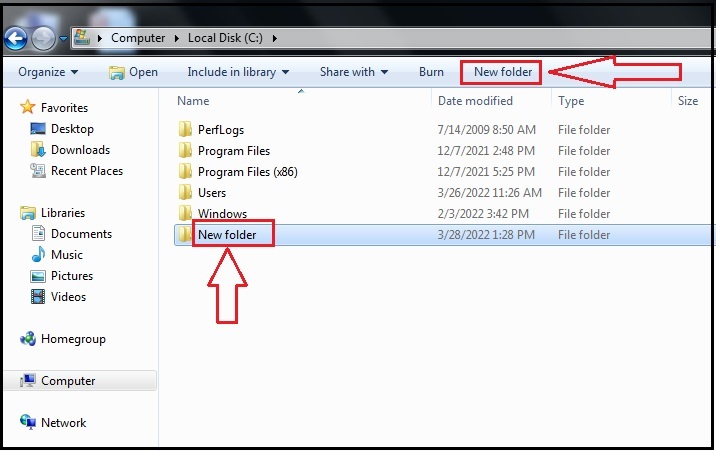
Step -3 उसमें टॉप मेनू बार में हमें न्यू फोल्डर का ऑप्शन मिलेगा उस पर क्लिक करेंगे।
Step -4 उस पर क्लिक करते ही न्यू फोल्डर क्रेट हो जाएगा।
Step -5 अब हम उस फोल्डर का नाम अपनी आवश्यकता के अनुरूप रख सकते हैं।
Step -6 नाम चेंज करने के बाद इंटर (Enter) Press करेंगे।
Step -7 इस तरह हमारा एक नया फोल्डर क्रिएट हो जाएगा।
How to Copy File | फाइल की कॉपी कैसे करें
Copy :- किसी भी फोल्डर या फाइल की प्रतिलिपि तैयार करने के लिए हम कॉपी ऑप्शन का उपयोग करते हैं जिससे कि हमें उस फोल्डर या फाइल की कॉपी (Copy) मिल जाती है यदि हमें किसी फाइल या फोल्डर की कॉपी करनी होती है तो हम कॉफी ऑप्शन का उपयोग करके उस फाइल या फोल्डर की Copy या प्रतिलिपि तैयार कर लेते हैं जो केवल एक Click में ही तैयार हो जाती है और इसमें किसी प्रकार की त्रुटि की संभावना भी नहीं होती है।
फाइल की कॉपी कैसे करें
Step -1 फाइल या फोल्डर की कॉपी करने के लिए सबसे पहले जिस फाइल या फोल्डर को कॉपी करना है उसे सिलेक्ट करेंगे।
Step -2 यदि हमें एक फाइल या फोल्डर को सिलेक्ट करना है तो उस पर राइट क्लिक करेंगे।
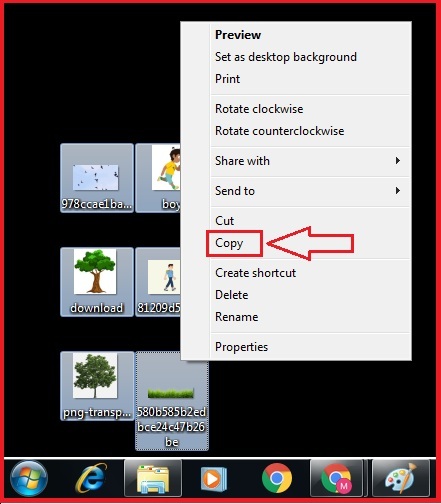
Step -3 यदि दो या दो से अधिक फाइल या फोल्डर का चयन करना है तो Ctrl Key के साथ उस फोल्डर पर माउस Carsar से क्लिक करेंगे।
Step -4 माउस की राइट बटन को क्लिक करेंगे और कॉपी ऑप्शन पर क्लिक करेंगे।
Step -5 क्लिक करते ही वहां फाइल या फोल्डर कॉपी हो जाएगा ।
Step -6 अब हमें जहां भी उस फाइल या फोल्डर को Store करके रखना है वहां पर जाएंगे।
Step -7 फिर माउस की Right बटन को क्लिक करेंगे और Paste पर क्लिक करेंगे।
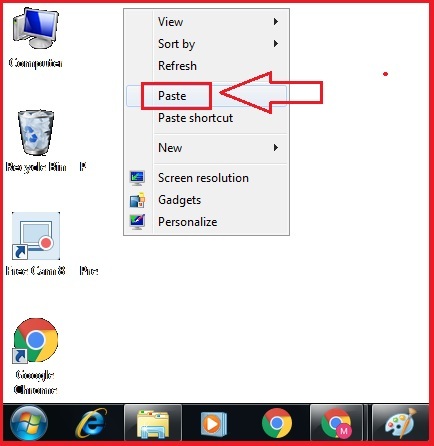
Step -8 क्लिक करते ही वह फाइल और फोल्डर वहां पर कॉपी हो जाएगा।
Step -9 इस तरह हम किसी भी फाइल या फोल्डर की कॉपी कर सकते हैं।
Rename File Folder | फाइल फोल्डर का नाम कैसे बदले?
अपने कंप्यूटर में किसी भी फाइल या फोल्डर के नाम को बदलने के लिए Rename ऑप्शन का उपयोग किया जाता है इसकी मदद से हम किसी भी फाइल या फोल्डर का नाम अपने आवश्यकता के अनुरूप चेंज (Change) कर सकते हैं।
फाइल या फोल्डर को रिनेम (Rename) करने की प्रोसेस
Step -1 सबसे पहले हम उस फाइल या फोल्डर का चयन करेंगे जिसका हमें नाम चेंज करना है।
Step -2 उसके बाद उस फाइल या फोल्डर को सेलेक्ट करेंगे।
Step -3 सेलेक्ट करने के बाद माउस से राइट क्लिक करेंगे।
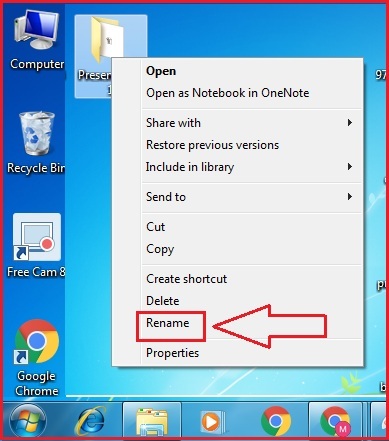
Step -4 राइट क्लिक करते ही हमारे सामने एक लिस्ट ओपन होंगी जिसमें हमें रिनेम ऑप्शन पर क्लिक करना होगा।
Step -5 रिनेम पर क्लिक करते ही हमारे सामने उस फोल्डर या फाइल का नाम चेंज करने के लिए विकल्प आ जाएगा।
Step -6 अब हम उस फाइल के पुराने नाम को हटाकर अपनी आवश्यकता के अनुरूप नया नाम रख सकते हैं।
Step -7 रिनेम करने के पश्चात इंटर बटन को प्रेस करेंगे।
Step -8 प्रेस करते ही उस फाइल या फोल्डर का नाम चेंज हो जाएगा।
Step -9 इस तरह हम किसी भी फाइल या फोल्डर को रीनेम (Rename) कर सकते हैं।
Move File And Folder | फाइल और फोल्डर को स्थानांतरित कैसे करें
किसी भी फाइल या फोल्डर को हमारे द्वारा एक फोल्डर से दूसरे फोल्डर या एक ड्राइव से दूसरी ड्राइव में या एक स्थान से दूसरे स्थान पर ले जाने के लिए Move ऑप्शन का उपयोग किया जाता है जो हमें एक फोल्डर से दूसरे फोल्डर या एक फाइल से दूसरे फाइल में स्थानांतरित करने में सहायता करता है।
- इसके लिए हमारे द्वारा कट पेस्ट करके भी इसे स्थानांतरित कर सकते हैं।
- दूसरा तरीका यह है कि ड्रैग एंड ड्रॉप का उपयोग करके भी आप स्थानांतरित कर सकते हैं।
- या फिर आप Move to Folder का उपयोग करके भी फोल्डर को स्थानांतरित कर सकते हैं।
Delete File And Folder | फाइल और फोल्डर को डिलीट कैसे करें?
किसी भी फाइल या फोल्डर को कंप्यूटर सिस्टम से डिलीट करने के लिए डिलीट ऑप्शन का उपयोग किया जाता है।
फाइल या फोल्डर को डिलीट करने के तरीके :-
माउस के द्वारा :- उस फाइल या फोल्डर पर माउस कंसर रखेंगे जिससे डिलीट करना है और राइट क्लिक करेंगे जिसके बाद डिलीट ऑप्शन पर क्लिक करेंगे डिलीट ऑप्शन पर क्लिक करते ही वह फाइल या फोल्डर डिलीट हो जाएगा।
Delete Key के द्वारा :- जिस फाइल या फोल्डर को डिलीट करना है उस फाइल को Select करके कीबोर्ड में Delete बटन को Press करेंगे जिससे कि वह फाइल या फोल्डर Delete हो जाएगा।
Computer keyboard Shortcut key
शॉर्टकट की | Shortcut key
शॉर्टकट की का यूज करके हम अनेकों प्रकार के कार्य कर सकते हैं।
जैसे कि –
Ctrl + C के द्वारा किसी भी टेक्स्ट या फाइल फोल्डर को कॉपी किया जा सकता है।
Ctrl + V के द्वारा किसी भी कॉपी किए गए टेक्स्ट फाइल फोल्डर को पेस्ट किया जा सकता हैv
Ctrl + B के द्वारा किसी भी टेक्स्ट को Bold किया जा सकता है।
Ctrl + A के द्वारा ऑल Text सेलेक्ट किया जा सकता है।
शॉर्टकट की का ज्यादातर उपयोग वर्ल्ड प्रोसेसर, एमएस वर्ड, ईमेल आदि में टेक्स्ट को कॉपी पेस्ट कार्ड या Bold करने के लिए किया जाता है जोकि काफी आसान है क्योंकि माउस से इन सभी को करने के लिए अधिक समय लगता है लेकिन शॉर्टकट की की मदद से केवल की को प्रेस करते ही वह कार्य हो जाता है इसलिए ज्यादातर टेक्स्ट या वर्ल्ड प्रेस जैसे टेक्स्ट एप्लीकेशन में शॉर्टकट की का उपयोग ज्यादा किया जाता है।
Shortcut key के उपयोग –
Ctrl + A ऑल टैक्स को सेलेक्ट करने के लिए।
Ctrl + B सिलेक्टेड टेक्स्ट को Bold करने के लिए।
Ctrl + C सिलेक्टेड टेक्स्ट या फाइल फोल्डर को कॉपी करने के लिए।
Ctrl + I सिलेक्टेड टेक्स्ट को इटैलिक बनाने के लिए।
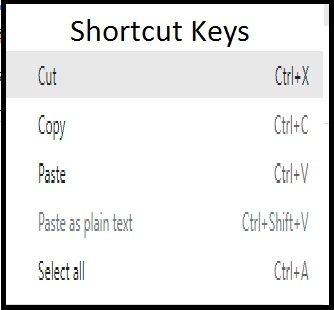
Ctrl + N न्यू फाइल को बनाने के लिए।
Ctrl + P किसी भी फाइल या डॉक्यूमेंट को प्रिंट करने के लिए।
Ctrl + S फाइल को स्टोर या सेव करके रखने के लिए।
Ctrl + T किसी भी ब्राउज़र में एक न्यू टैब को ओपन कर देने के लिए।
Ctrl + U सिलेक्टेड टेक्स्ट को अंडरलाइन करने के लिए।
Ctrl + Z किसी भी कार्य को अनडू करने के लिए किया जाता है।
Computer File Folder Recycle Bin Notes
Recycle Bin :-
रीसायकल बिन (Recycle Bin) जब हम किसी भी फाइल फोल्डर को कंप्यूटर से डिलीट करते हैं तो वहां फाइल फोल्डर कंप्यूटर के रीसायकल बिन में जाकर स्टोर हो जाती है रीसायकल बिन (Recycle Bin) डिलीट की गई फाइल को संग्रहित करने का कार्य करता है क्योंकि कंप्यूटर में कोई भी फाइल जब हम डिलीट करते हैं तो वह परमानेंट डिलीट नहीं होती बल्कि अस्थाई रूप से डिलीट होकर रिसाइकल बिन (Recycle Bin) में स्टोर हो जाती है तथा जरूरत पड़ने पर रिसाइकल बीन से उस फाइल या फोल्डर को दोबारा से रिस्टोर (Restore) भी किया जा सकता है।
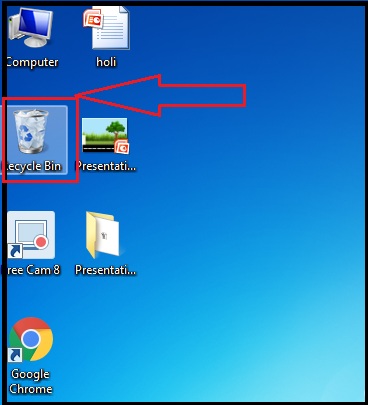
क्योंकि कई बार हमारे द्वारा कुछ ऐसी फाइल या फोल्डर डिलीट हो जाते हैं जिसे हम डिलीट नहीं करना चाहते थे लेकिन वह गलती से डिलीट हो गया है तो उसे हम आसानी से रीसायकल बिन (Recycle Bin) से रिस्टोर कर सकते हैं और यदि आप रीसायकल बिन (Recycle Bin) से भी उस फाइल या फोल्डर (Folder) को डिलीट कर देते हैं तो वहां फाइल (File) आपके कंप्यूटर सिस्टम से स्थाई तौर पर डिलीट हो जाती है जिसके बाद आप इसे पुनः प्राप्त नहीं कर सकते।
विंडो 8.1 में रीसायकल बिन Desktop में कैसे ओपन करें
Step -1 विंडो 8.1 में रिसाइकल बिन ओपन करने के लिए डेस्कटॉप स्क्रीन पर राइट क्लिक करेंगे।
Step -2 राइट क्लिक करने पर हमारे सामने एक मैन्युबार ओपन होगा।
Step -3 जिसमें हमें Personalize ऑप्शन दिखाई देगा इस पर क्लिक करेंगे।
Step -4 इस पर क्लिक करने के बाद हमें चेंज डेस्कटॉप आईकॉन ऑप्शन दिखाई देगा उस पर क्लिक करेंगे।
Step -5 अब हम रीसायकल बिन के चेक बॉक्स पर राइट क्लिक करेंगे।
Step -6 और OK बटन पर क्लिक कर देंगे।
Step -7 अब हमें रीसायकल बिन हमारी डेस्कटॉप स्क्रीन पर दिखाई देने लग जाएगा।
Step -8 जिसे हम ओपन करके डिलीट की गई फाइलों को देख सकते हैं और उन फाइल या फोल्डर को रिस्टोर भी कर सकते हैं।
रीसायकल बिन से फाइल या फोल्डर को कैसे प्राप्त करें?
रीसायकल बिन से किसी भी फाइल या फोल्डर को पुनः प्राप्त करने के लिए हम सर्वप्रथम Recycle Bin icon के ऊपर डबल क्लिक करेंगे डबल क्लिक करते ही रिसाइकल बिन ओपन (Open) हो जाएगा अब हम जो भी फाइल को पुनः प्राप्त करना चाहते हैं।
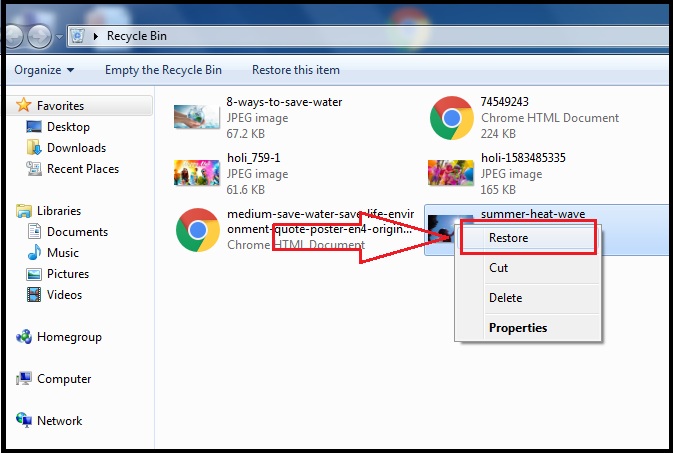
उस फाइल पर माउस के द्वारा राइट क्लिक करेंगे राइट क्लिक करने के बाद हम Restore ऑप्शन पर क्लिक करेंगे इस ऑप्शन पर क्लिक करते ही वह फाइल हमारे कंप्यूटर में पुनः रिस्टोर हो जाएगी जहां से इसे डिलीट किया गया था और साथ ही रीसायकल बिन से यहां फाइल डिलीट हो जाएगी इस तरह आप रिसाइकल बिन से किसी भी फाइल या फोल्डर को पुनः प्राप्त कर सकते हैं।
Computer software Notes in Hindi Notes
Importance of Graphics in Multimedia Notes
THANKS VERY NICE
thank u